Cómo instalar WordPress desde Plesk con WP Toolkit
WP Toolkit de Plesk es una herramienta poderosa que facilita la instalación y gestión de sitios web WordPress de manera eficiente. En este tutorial, te mostraré paso a paso cómo instalar WordPress utilizando esta herramienta. Sigue esta guía detallada para configurar tu sitio de WordPress fácilmente.
Paso 1: Acceso al Panel de Plesk
Lo primero que necesitas hacer es acceder al panel de Plesk utilizando las credenciales proporcionadas por tu proveedor de hosting.
- Accede a tu cuenta de Plesk: Puedes encontrar el acceso desde tu panel de cliente
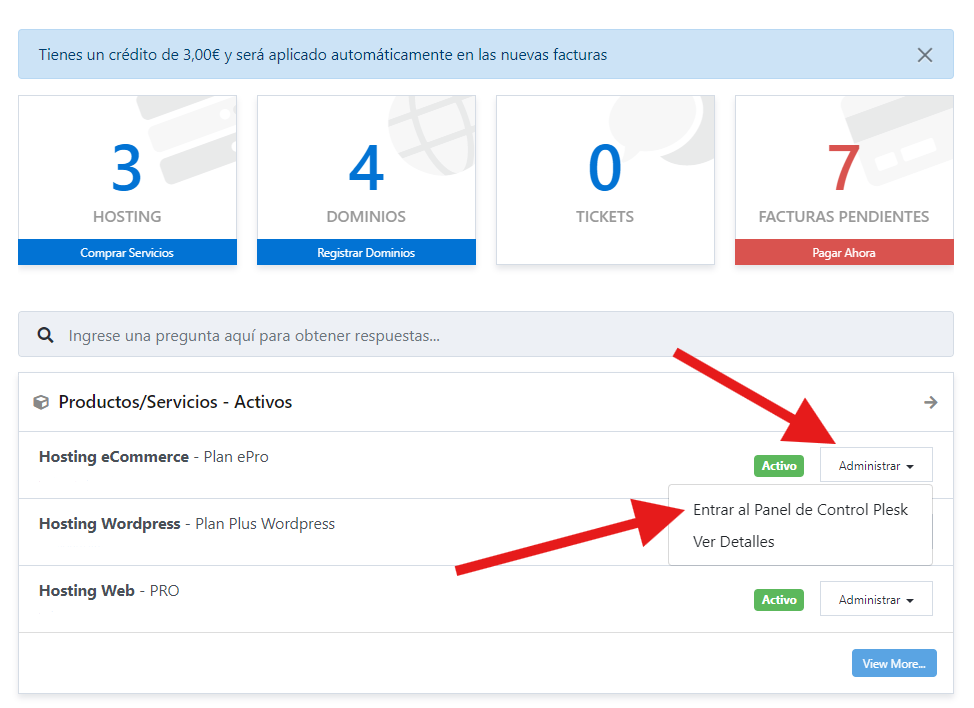
Paso 2: Acceder a WP Toolkit
En el panel de Plesk, busca la herramienta WP Toolkit en el menú lateral o en la sección "Sitios Web y Dominios".
- Haz clic en "WP Toolkit" en el menú lateral o selecciona la opción bajo el dominio que deseas gestionar.
Paso 3: Iniciar la Instalación de WordPress
Dentro de WP Toolkit, verás una opción para iniciar la instalación de WordPress.
- Haz clic en el botón "Instalar" en la parte superior derecha del panel.

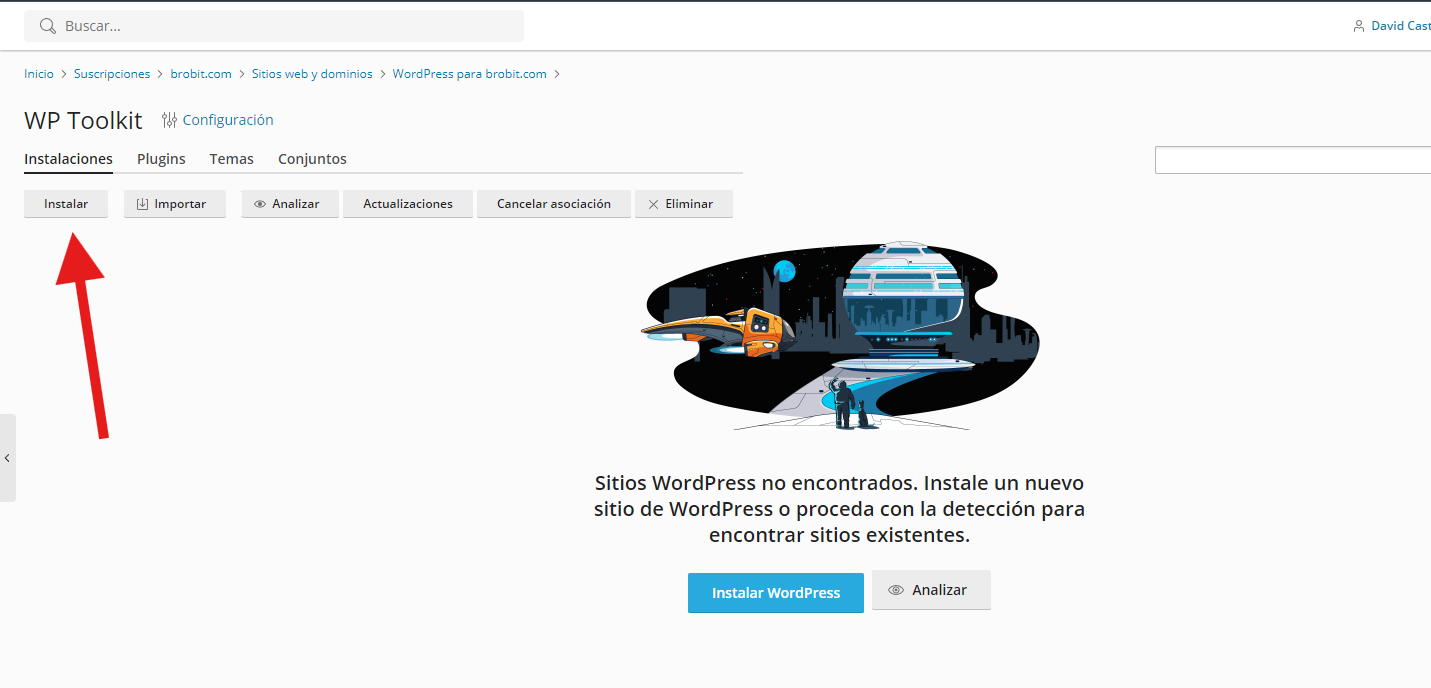
Paso 4: Configuración de la Instalación de WordPress
Configura los detalles de tu instalación de WordPress.
- Selecciona la versión de WordPress: Se recomienda elegir la versión más reciente.
- Escoge el dominio donde deseas instalar WordPress.
- Introduce un título para tu sitio web y crea las credenciales del administrador (usuario y contraseña).
- Configura la base de datos: WP Toolkit crea una base de datos automáticamente, pero puedes personalizar el nombre si lo deseas.
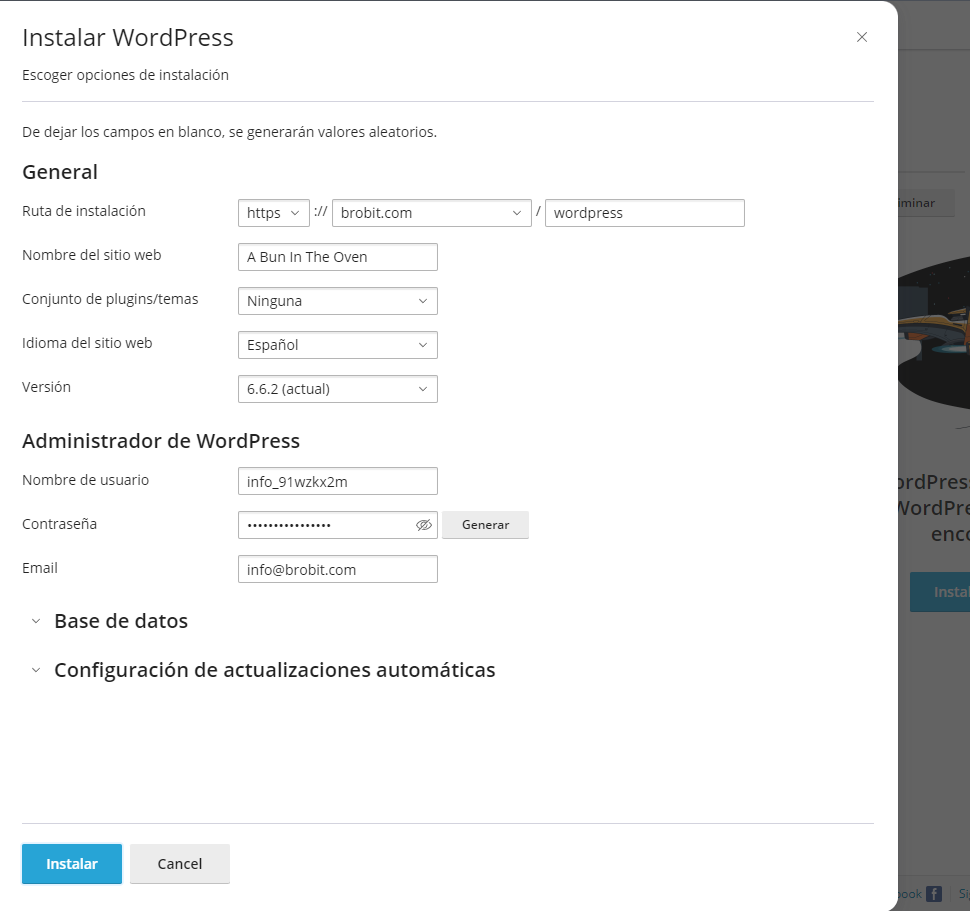
Paso 5: Opciones Avanzadas (Opcional)
WP Toolkit te permite realizar configuraciones avanzadas.
- Activar seguridad automática: Se recomienda habilitar esta opción para mejorar la protección del sitio.
- Instalar en un entorno de pruebas si prefieres probar el sitio antes de publicarlo.
Paso 6: Iniciar la Instalación
Haz clic en "Instalar" para que WP Toolkit empiece el proceso de instalación de WordPress. El proceso tomará unos minutos.
Paso 7: Acceso a tu WordPress
Una vez finalizada la instalación, puedes acceder a tu nuevo sitio de WordPress.
- Accede al panel de administración de WordPress desde
tudominio.com/wp-admin. - Gestiona tu instalación desde el panel de WP Toolkit en Plesk para realizar tareas como copias de seguridad o actualizar plugins y temas.
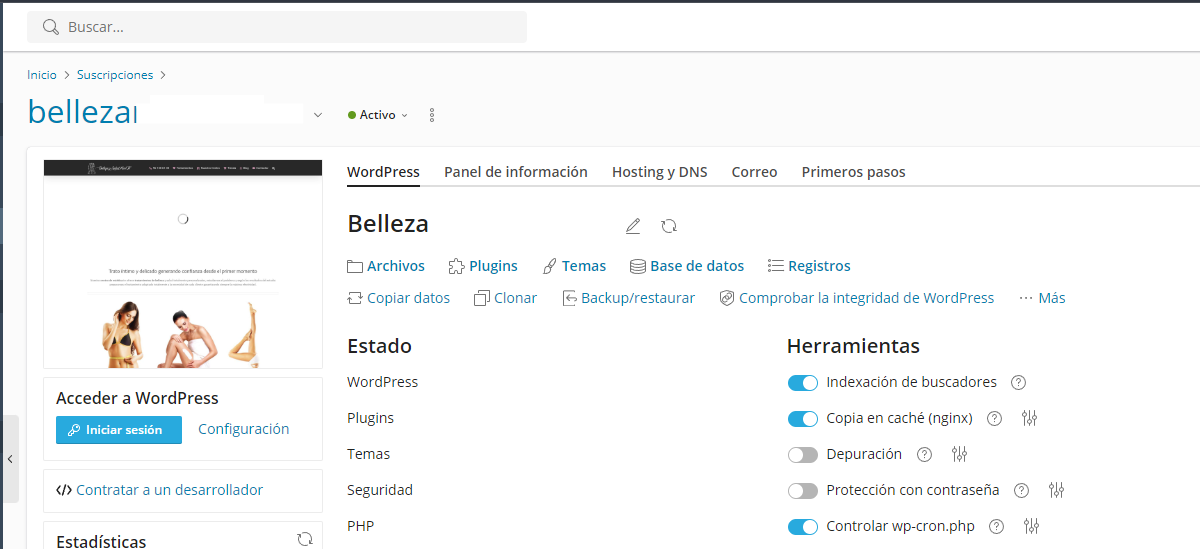
Paso 8: Configurar Temas y Plugins (Opcional)
Una vez que accedas a WordPress, puedes personalizar tu sitio instalando temas y plugins.
- Instalar temas: Ve a
Apariencia > Temasy elige uno que te guste. - Instalar plugins: Ve a
Plugins > Añadir nuevopara buscar plugins útiles.
Conclusión
¡Felicidades! Has instalado correctamente WordPress utilizando el WP Toolkit de Plesk. Ahora puedes empezar a personalizar y gestionar tu sitio web de manera eficiente, aprovechando todas las características que te ofrece WP Toolkit para facilitar la administración.






